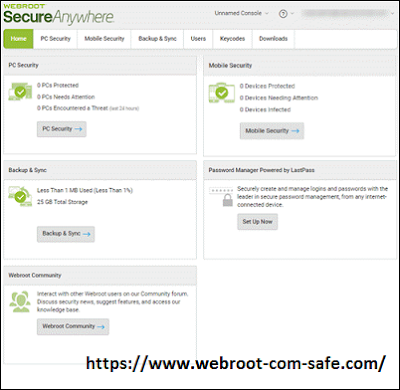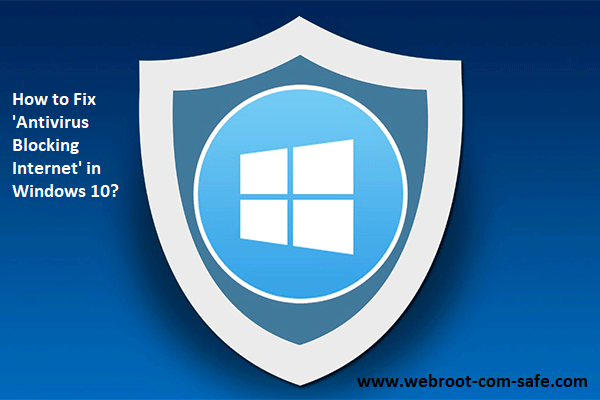Add Sites To the Using the Management Console in Webroot: - www.webroot.com/safe
Webroot antivirus is the popular software which gives protection to your device from cyber threat. You can install this effective software in your gadget through webroot.com/safe. It scans the data to protect your data from malware and viruses. You can use this software for both home as well as for business purpose.
read also>>> How to View Data Filter Logs, Change Logs, and Command Logs in Webroot?
How to Add a Site?
- For this, first you have to log in to the management console and then it will show you the Sites tab active.
- Now, you have to click on the Add Site button. And the Add Site panel appears with the Details area active.
- Then in the Site/Company Name field, you have to enter the name of the site webroot.com/safe.
- Here in the Site Type field, select one of the following:
If you are creating a site for external customer purchasing services, then you have to select the External Company radio button.
If you are creating a site for additional location or office within your own company, then you have to select the Internal Site radio button.
- In the Company Size field, from the drop-down menu, you have to select the size of your company.
- In the Company Industry field, from the drop-down menu, you have to select the industry which represents your company.
- In the Billing Cycle field, from the drop-down menu, you have to select one of the following: Annually, Quarterly, Monthly and Weekly.
- In the Billing Date field, you have to select both the month and the date for billing.
- In the Comments field, you can enter any information but this optional.
- From the Tags drop-down menu, you have to select or add tags linked with this site.
- After this, click the Next button. Here, it will show the Permissions area.
- For each user, just select the permission levels: Admin, View Only and No Access.
- After this, click on the Next button. Now it displays the Endpoint Protection area.
- Now, in the Keycode type area, you have to select either the Full or 30 day trial radio button.
- Then in the Site Seats field, you have to enter the number of seats for the new site.
- Here from the Default Policy drop-down, you have to select one -Recommended Defaults, Recommended Server Defaults, Silent Audit, and Unmanaged.
- If you want to include global policies, you have to select the checkbox.
- If you want to include global overrides, you have to select the checkbox.
- In the Report Distribution List field, you just have to enter the email addresses of the individuals to whom you are sending the reports.
- In the Data Filter field, you have to select one of the filters to determine what data displays.
- After this, click the Next button. And it displays the DNS Protection area.
If you want to enable DNS Protection, then you have to select the Enable SecureAnywhere DNS checkbox. Then, click on the Next button. It displays the Security Awareness Training area.
- If you want to enable Security Awareness Training, then just select the Security Awareness Training checkbox and click on the Finish button.
This method helps to add site in Management console in Webroot. In case, you want more details just visit to the site via webroot.com/safe.