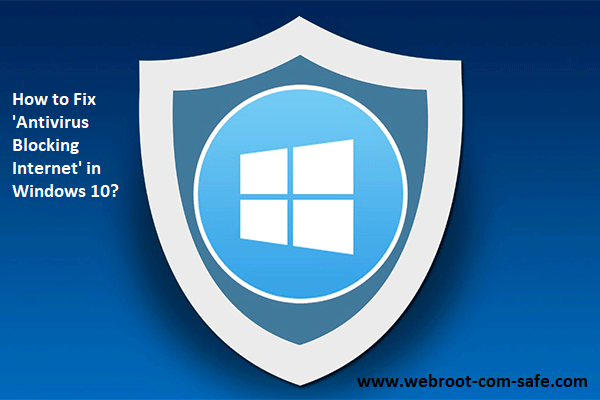How To Fix Insufficient Disk Space?- www.webroot.com/safe
When you try to open a file and you get the message “insufficient disk space to complete procedure”. This error occurs because of the corrupt files or device drivers or you are trying to move the data to a disk which is already full. For help, you can contact to the Webroot team through www.webroot.com/safe.
read also>>> How To Add Sites To the Management Console in Webroot?
Solution To Fix Insufficient Disk Space:
- Reboot your Operating System:
To solve the Insufficient Disk Space issues, you must reboot your operating system. In case if you have upgraded or installed a new program on your computer or installed current updates then you should reboot your system.
- Boot in Safe Mode:
For this, you should click on “Start” button. Then you have to select “settings” option and then choose “Updates and Security.” After this, you have to click on “Recovery” option which is in the left side of the computer screen. Now, you have to select Advanced startup and then click on “Restart now.” Here you have to select “Troubleshoot” in the “options screen” and just choose “Advanced options.” Now you have to choose “Startup Settings” and hit on “Restart” button. Here you will see the list of options displays on your screen. Just select “4” or “F4” to launch your operating system in “Safe Mode.”
- Run Clean Boot:
For this, click on Windows + R button to launch the Run command prompt. Now in the Run command dialog box, you have to type “msconfig” to open the “System Configuration.” Then you have to find the “Service” button. Here you have to click on the “hide entire Microsoft service” option. Then just select Disable all option. After this, select the “Startup” button and choose Open Task Manager. Now you have to close the Task Manager and press “OK.” At the end, reboot your operating system.
- Replace the Normal.dot Template:
You have to click on the “Start” button. Now in the search field, just type “normal.dot.” Then you have to check “search hidden files”. After this, just go to the folder option and just ensure “show hidden files” is selected. When you find “normal.dot” then you should rename it to “old.dot.” At the end, just restart your PC.
- Perform Disk Cleanup:
Click on the “start” button and then you should select entire applications. After this, just select Accessories and hit on System tools. Now you have to select “Disk Cleanup.” Here in the “Select Drive” tab, you should select the drive which you want to clean, and then press “OK.” Now you can easily save your files to flash drive or any storage with free space.
- Clean %temp% Folder:
For this, right click on the “Start” button and then choose Run option. Now in the Run search field, you should type “%temp%” and press “Enter” to open File Explorer into the TEMP folder. Then you should press Ctrl+ A to select entire files and just click on Delete option. Just skip those file which are in use.
- Turn off Add-Ons:
For this, you have to right click on the “start” button and just choose Run option. Then in the Run search field, you have to type “winword /safe” and hit “Enter” key. Now you have to select File Menu and click on Options. After this, you have to click on Add-ins. Then you have to choose “Go” button which is near to the “Manage Com-in Add” option. Here you should check if add-ons are enabled or not. If yes, then you should disable them. At the end, just restart your operating system.
This method will help to solve the Insufficient Disk Space. For more details, just go to the site via webroot.com/safe.
#office.com/setup #avg.com/retail