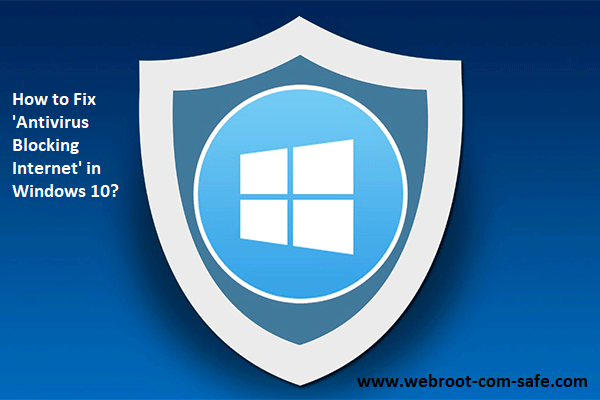How to Fix System Restore Error 0X80070091 ?
One error that will absolutely be a source of confusion can be the code of 0x80070091. This error is usually times accompanied by the message "An unexpected error has prevented users from deleting the directory. Error code 0x80070091: This directory isn't empty'. This error means that you cannot erase a folder you tried deletion, however what exactly is the cause? www.webroot.com/secure

Common Causes of the Error Code the error code is 0x80070091.
- It is not your Admin rights to remove any folder or file
- Hard drive of computer has bad sectors
- Damaged or corrupted drivers
- A lot of junk files are stored in the temporary folder
DIY Solutions to Error Code 0X80070091. The Directory is Not Full
This could appear to be something minor in beginning, but eventually it's not going to be able get work accomplished if you've experienced this issue. Below are DIY solutions that you could explore.
Method 1: Simple troubleshooting steps
- Conduct a thorough scan of the antivirus or malware program and look for malware
- Make sure you have admin rights on the computer.
- Restart the computer and see if the error has been fixed.
Method 2: Clear Junk Files
- Click Win + X to the menu will open.
- Choose Command Prompt with an administrator account
- Select 'Yes' to launch the Command Prompt
- Type'cleanmgr', then hit Enter.
- Be sure to examine all the dialog boxes for unnecessary files which are including temporary files.
- Click OK to delete the junk files. Click 'OK' to remove all junk
- Try again to remove a file or folder and then check if the problem persists.
Method 3: The File is owned by the owner or Folder
- Open 'Windows Explorer' by clicking on it'
- Navigate to the parent directory of the folder or file you would like to remove.
- Right-click the folder or file, and then choose Properties
- Select the Security tab. Advanced > Owner
- Change the ownership of the folder to "New Owner"
- Select"Replace Owner" in both 'Sub-containers and objects'
- Close, and then try to delete the file or the folder and verify if the error persists.
Method 4: Run System File Checker
- Click "Start'
- In the 'Search Programs and Files box.
- Press CTRL+ Shift+ Enter, then click "OK" to open the Command Prompt
- Enter 'chkdsk/f/r', and hit Enter
- In the window that appears
- Restart your computer and let the disk be checked
- After the tool is finished with the job, verify whether the issue was fixed.
Method 5: Run Disk Check Tool
- Press Win + X and then open the menu
- Select the option 'Command Prompt' with admin access
- Select 'Yes' to launch Command Prompt
- Enter 'chkdsk C/f/r/x', then hit 'Enter'
- The scan should be completed and then try to delete the file or folder one further to confirm whether the issue has been repaired. www.webroot.com/safe