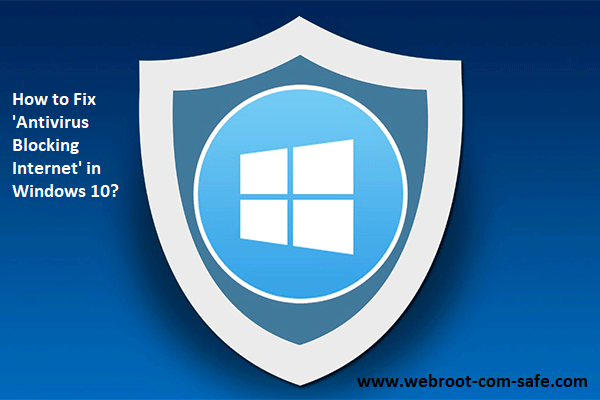How to Fix it Windows Defender Error 577 on Windows 10
Windows Defender is a popular anti-malware component that protects your system against malware infections. Over time, users often raise certain issues. Many users have regularly encountered Windows Defender Error 577 with Windows Defender. At this point, you may receive an error message: "Windows cannot verify the digital signature of your file." Therefore, if you have trouble solving it yourself, we recommend that you follow the steps below and get rid of it immediately from www.webroot.com/safe.
How to Fix Windows Defender error 577 ?
Solution 1: Uninstall third-party anti-malware
This concerns antivirus programs mostly, but other security software, like some anti-spyware, are reported to cause Windows Defender error 577, too.
- Press Windows key + X
- Select Control Panel => Programs => Programs and Features.
- Look for the AV, highlight it and click Uninstall.
- Reboot and try to launch Win Defender.
If Windows Defender error 577 has not been eliminated, the antivirus has possibly not been completely removed. Find and delete any remaining files, folders, registry settings associated with it, or use an application removal tool. Revo Uninstaller is one of these tools, and you can find more in a Microsoft community.
Solution 2: Fix Windows Defender Registry Settings
If clean uninstalling third-party anti-virus resolution and restarting Windows doesn’t help, follow these steps in addition:
- Download PsExec from Microsoft’s Windows Sysinternals site. Unzip and extract the tool to a permanent folder, say d:\tools
- Open an elevated or admin Command Prompt window.
- Type the following command, and press ENTER:
The above PsExec command-line starts the Registry Editor under LOCALSYSTEM account in order that you'll modify protected areas within the registry. sources
- In the Registry Editor window, go to the following key:
HKEY_LOCAL_MACHINE\SOFTWARE\Microsoft\Windows Defender
- Double-click Disable Antivirus and sets its data to
- Double-click Disable Antispyware and sets its data to
- Go to the following policies branch:
HKEY_LOCAL_MACHINE\SOFTWARE\Policies\Microsoft\Windows Defender
- Delete the two values Disable Antivirus & Disable Anti Spyware if found in the above location.
- Exit the Registry Editor.
- Restart the Windows and see if Windows Defender is able to start correctly.
Solution 3: Run System File Checker to restore corrupted system files
- Press Windows key + X key.
- Click Command Prompt (Admin).
- Type sfc /scannow and hit Enter.
- Wait until the process completes.
If some defective files have been detected but could not be restored, type dism /Online /Cleanup-Image /Restore Health and press Enter (this step requires an active Internet connection to access Microsoft servers).
Wait for the procedure to finish and repeat step 3.
- Exit Command prompt, reboot the PC.
Solution 4: Launch Defender via Services
- Click Start.
- Type ms and press Enter.
- Locate Windows Defender Service in the table, right-click on it and click Start.
Fast Automatic Solutions:
The best and easiest method to repair Windows Defender error 577 is to use special computer optimizer PC Health Advisor. It will scan your pc for system errors and issues. PC Health Advisor has wide selection of solutions to most of the system problems, including Windows Defender error 577. Install it and run the scan, then watch it fixing your system’s issues. #webroot.com/safe
Another proper program that's ready to fix Windows Defender error 577 is RegCure. This application is designed to quickly and powerfully clean your Windows registry, boosting your computer’s performance. There are a lot of optimization tools in RegCure, give it a try.
read this link>>> What to do, When “Webroot Not Installing Windows”?