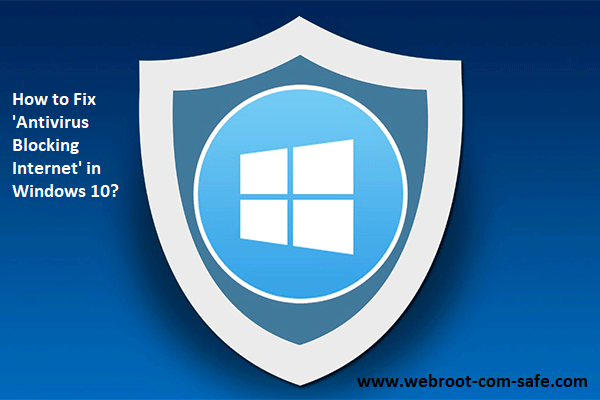How to Install Webroot Internet Security On Windows 11?
Webroot Internet Security can be the best choice suitable for Windows 11 and it is the most robust multi-layered security that comes with Next gen anti-malware that will offer superior protection, based on the security risks that are present in the current. Internet Security is free to use and anyone can use it with Windows 11 to get powerful security on their devices.

Features of Webroot Internet Security
- Webroot Internet Security can be quickly installed and is known for its speedy download
- It is compatible across every Windows (32/64) versions.
- Webroot Internet Security Advanced Version
- Supported by Windows 10 and 11 both
How to Install Webroot Internet Security on Windows 11
The process for installing Webroot Internet Security on Windows 11 and 10 is similar however, for those who are new users, we're here. If you're a first-time user Webroot and aren't aware of the steps to install it proceed to the steps below.
Manual Steps to Install App
Users will have to download and install the programs from reliable websites , and for thisit is
- The first step is to launch your favorite Web Browser and from there you can select a trusted browser you already have.
- Get the Webroot Internet Security installation file using the trusted link which appears on the web page
- The user can download it by clicking the link at the top of the official www.webroot.com/safe page.
- Select the Save option or save to download the program. The majority of the antivirus programs , such as Windows Defender will scan the software for viruses when downloading it.
- If you've chosen to save the program' , the program file will be saved to the Downloads folder.
- If you've selected Save as an option you can pick the location where you would like to save it as the desktop
- After the download has been completed, then, double-click to open the .exe file twice to initiate the installation process.
- You will then have adhere to all Windows installation prompts on the screen, unless it's completed
Its Webroot Internet Security icon will then be displayed at the Desktop and you can click on the icon to launch the Application in the Windows 11 PC or Laptop
Can I install Webroot App using Windows Store?
It is easy to install the Webroot App on Windows Store and for that you must move through the steps listed below.
Step 1- Open Windows Store App
You can access through the Windows Store at the desktop widget or it appears at the bottom of the Taskbar. It appears to be an icon of a small shopping bag that has the Windows logo.
Step 2- Find Apps on Windows Store
You can locate the Webroot Internet Security in the Windows Store by using the search box which appears at the top of the screen. You can select apps you'd like to investigate Windows applications that are accessible as power-the-features applications.
Step 3: App Installation using Windows Store
- If you have discovered Webroot Internet Security, click on the Webroot Internet Security on the Windows Store, navigate for the name and logo.
- The button will be marked Free , and it will be marked if it's an free application, or permits the payment to be made
- Select the option then the install will begin. You can then click Open after the installation is complete.If you've already installed the application on another device, it may appear to say "Install"
How can I remove Webroot Internet Security?
Uninstallation of Webroot Internet security is required once you've installed it and are looking to install it again for an improved experience. Then follow the steps below.
Uninstall App on Manual Basis
- Click and drag the mouse to the taskbar, which appears at the lower right on the Windows Desktop
- Select the "Start" option. Click on the Windows logo. Select"Control Panel. "Control Panel" option
- After that, click the Add Or Remove Programs icon.
- Select "Webroot Internet Security" from the applications that appear and click "Remove/Uninstall
- Complete the Uninstall process by clicking the 'yes' button.
All done! You are now set! Windows OS is clean from the Webroot Internet Security app
Uninstall the application from Windows Store
To deinstall the application to remove it from Windows Store, you will have to follow a few steps outlined below.
Step 1- Find Webroot Internet Security App
- If you don't would like to use an application, then you can delete them to make room of space on your PC in addition to, to download that application, hit the Start Button
- Here you will find the app you'd like to get rid of
Step 2. Webroot Internet Security Removal from Windows Store
- Right-click on the application and select Uninstall.
- A final box will pop up in the display, just click on Uninstall a second time.
All done! You can either install or remove Webroot Internet Security on Windows 11. All the methods mentioned above are simple to follow.Just ensure you are using an internet connection that is reliable. www.webroot.com/safe