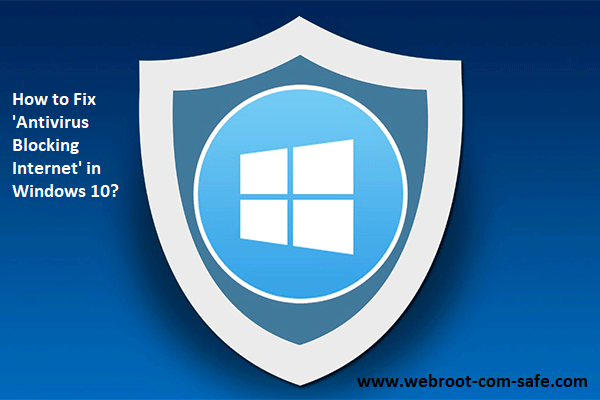How to set up Windows Security Center?
You probably know that licensed versions of Windows 10 have a built-in antivirus, and free of charge, which is called the Windows 10 Security Center. However, if you want to protect your computer from third-party threats as much as possible, you will need to configure it correctly. And in this article, we will tell you how to do it. www.webroot.com/secure

So, to open the antivirus, you must open the start search bar and write “defender” in it to find the desired program.
After that, the antivirus itself will open for you. Pay attention to the screen below. The antivirus should look the same as on it, i.e. each item should have a green checkmark next to it. If they are not there, then the antivirus is not functioning correctly.
So, if you need to configure an antivirus, you will have to go through and configure each of the items in turn, so we will tell you about everything in order.
Virus and Threat Protection
By going to this section, you will have to go to the parameters of this function. There you must check the box next to the "real-time protection" item. Activate cloud protection only if you use the cloud. Otherwise, this is an extra cost of PC resources for an unnecessary function.
As for the automatic sending of samples, then here you can check, or you cannot check the box. Act at your own discretion. In any case, this will not affect the protection of the PC. In the same section, you can select exceptions, because. not quite legal files that the antivirus will delete by default. And, of course, you can customize notifications.
Device health
This function is responsible for various errors and failures in the system. If they occur, the program will automatically offer you a link to fix them, or a link where you can go to the official Microsoft website and report your problem.
There is also a “start over” button here, which will allow you to automatically reinstall Windows in case your problem turns out to be unsolvable using affordable and simple methods.
Firewall and secure networks
In this section, if necessary, you can enable or disable all available connection networks. In general, this is a feature for more advanced users. The only thing you may need is to turn on the Internet, if for some reason the antivirus cuts it out. webroot.com/secure
Application and browser management
This feature is also more intended for advanced users and more for those who use Microsoft Edge as their main browser.
That, in fact, is all, dear readers. As we said earlier, the main thing is to ensure that in the main menu, on each of the parameters, there are green checkmarks indicating the normal functioning of the Webroot antivirus.